| Home Page
Favorite Links Page
About The Palace
New Users-Read First
Pictures From The Palace
How To Make Avs
How To Edit Avs
Contact Page
Make Photos In To Avatars
Make Your Own Palace-PG.1
Make Your Own Palace-PG.2
Guest Book Page
Photo3 Page
Photo4 Page
Photo5 Page
Photo6 Page
Shopping Page Page
Slide Show Page
Message Boards and Chat room
|
|
|
Every Palace user wants great avatars and props. Some want to draw them, some want to scan them, some want to steal them. Here we'll try to help you to know how to do all three. We'll also throw in some extra info to help palace operators and designers create great room pics.
Because it's simply the best all-around imaging program, most of these pages talk about using Adobe Photoshop for Windows or Mac. The current version is 5.0, and these pages have been used all the way back through version 2.5. But we also know that not everyone's willing to pop eight or nine hundred dollars for an imaging tool, so there's also plenty of info for people who are fond of less expensive program, like the shareware gems below and lots of tricks and general information that are useful no matter what kind of programs you use, even if it's only the prop editor built-into the Palace client.
Paintshop Pro for Windows and Win95 is a big favorite I've used version 4.10 running under Win95 in these pages. The current vers is v5, and the shareware fee is £69.95 (or ).Also there is free demo. SEE MY LINKS PAGE to download PSP DEMO
GraphicConverter for the Mac is a super package at a super price... just for version 3.0.2.
|
|
|
Using The Palace Color Map
The first thing any Photoshop user (or GC user, or Paintshop Pro user...) should do with Palace is make or get a copy of Palace's custom color map. All Palace pictures are color mapped, like the GIFs we all know and love from our web browsers. All Palace images use the same consistent color palette, so room GIFs and props can be freely intermixed.
Prepackaged CLUT Files for our three hero paint packages are available through the links at the left.
You can make your own palatte file by opening most any Palace room GIF ("pgate.gif" is preferred, since it's guaranteed to have the complete map). They should all have the same map, and your avs should use the same set of colors.
Once you've opened the GIF, select "Color Table..." under the Photoshop "Mode" menu. A dialog will pop up, showing you the color table. Hit the "Save..." button. I saved mine as "Palace.Clut" ("CLUT" = "Color LookUp Table").
For Graphic Converter, use "Save As..." and save as a color table.
For Paint Shop Pro, Use
Colors->Save Palette.
Once the CLUT is saved, you can just hit cancel on any open dialogs and close the GIF file you won't be needing the GIF any more.
The chart below shows the Palace color map, rearranged in seven strips. The top strip shows the map in the order it appears in the GIFs, and thus in Photoshop (The block of blacks at the end of the table is unused). Subsequent strips rearrange the color table, sorting on hue, on saturation, on brightness, on the amount of red, of green, and finally on the amount of blue. Of special interest in the color set should be the block of colors at hues of around 15 degrees or so (easily found in Photoshop by using the color picker -- about one-third of the way across the image in the second row). Sadly, this region is not well-represented, and the colors in it are overly-saturated. Why should we care? Because that part of the color wheel is where all the skintones (worldwide) live. That sometimes makes it very hard to nail a good flat-colored "skin" region on an avatar face especially for flat-colored cartoon characters. Why this color map was made the way it was, I can't answer. |
Using the Color Map
For any picture you want to use with the Palace, as a room background or a prop, you need to make sure it uses the Palace's color map. Unless the picture started as a Palace image (like the room GIF, or a prop copied from a screen capture), we'll need to convert it to indexed color using the Palace CLUT. There are essentially three kinds of pictures we will convert:
RGB (24-bit or 32-bit) full-color images, such as color JPEGs 24-bit is also sometimes known as "16 Million Colors"
Grayscale (8-bit, or 256 gray tone) images, such as B&W Photos, JPEG or GIF
"Foreign" indexed-color images (such as GIFs you might find on the net) images that use a non-palace color map.
For both grayscale and indexed-color images, you must convert to RGB color first, before converting to indexed color. Photoshop will always assume that grayscale GIFs should be mapped to exactly 256 grayscales; and it has no good way to directly convert from one color table to another. A short time in RGB mode is the neccesary in-between step.
Remember: Save Your RGB Image. You may need it later, for changes or fixes.
To convert an RGB image to the Palace CLUT in Photoshop, you select "Indexed Color..." under
Image->Mode.
A dialog will pop up. In the "Palette" box, press the "Custom..." button. In the "Dither" box, press whatever you like "None" will generally give you the smallest GIF file size, "Diffusion" shoul give you the smoothest tonal gradations. Palace props aren't stored in GIF or JPEG formats, so dithering makes no difference for their filesize. Now, press "OK."
Another dialog will come up, showing you the color table. If it's still the Palace table (after a while, you'll get to recognize it!), just press "OK." If not, press "Load..." and load our "Palace CLUT" file. Press all the "Okay" buttons. Now, look at your image: it's living in the Palace world.
For GraphicConverter, load the pgate.PAL under the
Picture->Colors->Options...
menu, then
Picture->colors->Change to 256 Colors (8 bit)
For Paintshop Pro, simply select
Colors->Load Palette...
and the conversion will happen in one step, on the spot.
|
|
|
|
Getting the Most Out of Your Color Map. THINK SNAPPY!
The Palace color map is a full color wheel, but it's certainly limited in the choice of colors, compared to "full" 24-bit color images only 236 colors instead of 16 million+. Paint programs can do a super job converting for 24-bit to 8-bit, but you're better-off if you can nudge the process along a bit.
Further, many GIF and other images already have their own color maps what happens to them when we shift to the map used by The Palace?
Let's take a sample pic, with a character from the peerless Giant Robo series (and because no Palace site can have too many good-looking women with big guns...).
Even without masking (which would obliterate even more of the picture) we can see that there aren't a lot of distinct colors in here. Looks like someone was sloppy with the scanner... or maybe the original image was part of some larger picture, with its own contrast range.
To check how things will all turn out...
Duplicate the image in another window
Resize to avatar or prop size (I picked 132 pixels)
Convert to index-color mode (256 colors), using the Palace Palette
Convert to RGB (16 million colors) mode
Select "Indexed Color..." again. There in the "Other:" box is the total color count (Or use the "count colors" option in Paintshop Pro). Only 33! And that's including the two or three dithered colors in our unmasked background. Ick!
So what to do?
First, crank up the contrast. I used the Photoshop
Image->Adjust->Levels...
dialogue, which gives you a great histogram for feedback. You could get similar (or even identical) results using the "Variations" dialogue or any ther sort of contrast-manipulating tool. I forced the hair values all the way down into the black, and the dress highlight all the way up to white. I also cranked the gamma so that more pixels would end up in the region below the middle gray. The on-screen image in my paint program immediately had loads more "snap."
Next, I duplicate the image and do a 132-pixel resize, and follow it with a pass of "Unsharp Mask." Now, converting to Palace palette, we get more than twice as many colors: our convert/convert-back check shows 73 colors present in this version, a great improvement.
In this X's experience, beating on the original image's contrast and gamma ranges are the number one line of defense against muddy and incoherent palace prop images. The more colors you can get into the final prop, the clearer it will be.
Shifting from one color map to another can present its own suite of problems. Fortunately, many indexed-color images found on the web already use the Netscape palette, which is very similar to the palette used by The Palace. When in doubt: call up the original image, duplicate it, convert to RGB, then convert to the Palace CLUT, and view them all together.
The most common problem in index-to-RGB-to-index conversions is dither noise (sometimes a problem with low-quality JPEGs, too). Functions like "despeckle" and "blur" can do a lot to solve it convert to RGB, run the filter, then convert to the Palace palette. In this illustration, note especially the tones between the nose and nearer cheek.
An "alien" color-mapped image with 64 colors Direct conversion to the Palace color palette ...Using Photoshop's RGB "Despeckle" filter
Revised 30 Dec 1998 The undithering problem is really just a subtle variant of the halftone moiré problem so common in scanning from books and magazines. Despeckling and blurring will smooth-out the colors of the original image, creating new intermediate colors that can subsequently be more effectively re-dithered into the palace palette. You may also find that the problem is more-pronounced in one RGB color channel (say, green) than the others... so sometimes a careful bit of smudging by hand in just that one channel can be in order.
|
Prop Transparency
Pictures are moved back and forth between your paint program and the Palace Prop Editor by using the clipboard. If you can open both applications at the same time, great it's a lot more convenient. If not, you'll need to use the Scrapbook as a go-between.
The transparency mask is not preserved when pasting pictures back and forth between programs. My method to deal with this is to place the picture on a flat background color that I'm sure I won't be using in the av picture itself. Usually an extreme green or blue ("bluescreen," heh). The color I usually use is
[R51 G255 B0]
also known (in HTML hexcode style) as
#33FF00
This is a "web-safe" color that's already in the Palace CLUT, so Photoshop will never dither it when converting color spaces (Remember, Photoshop can also read a clut file directly as a group of swatches -- so you can easily get a palace-safe color from the swatch screen palette).
If you edit props in Photoshop a lot, you might want to make yourself a smaller Photoshop swatch file (viewable in the "Swatches" palette) composed exclusively of colors that you use regularly as backgrounds, rather than the entire 200+. In PS 3 and 4, I put this flat color in a background layer, and leave the av in a transparent foreground layer with a layer mask, "flattening" only when converting to indexed color. When using older versions of Photoshop (like PS2.5 on my ancient, memory-challenged Mac SE/30), I save the flat region as an extra selection channel, too.
The transparency channel for the Palace is one bit. That means it's or of it's off. That's not the same as Photoshop, which allows 256 levels for soft edges (feathering) and other effects. So you'll have to stomp on that transparency mask use the PS "Levels" command to force it. Select only the transparency channel (usually #4) (or the layer mask), select
Image->Adjust->Levels...
and try typing in the values 127 1 129 in the "Levels" Dialog Box. The grayscales should pin to black and white (or the layer-mask edges will be come jaggy).
Once the picture is actually in the Palace Prop Editor, you can easily delete the odd-colored areas with the eraser. Holding down the Control key while erasing will quickly fill-erase large areas of contiguous color.
Copying from the Palace prop editor, the transparent areas will go black. If your prop had black edges, you won't know where they are any more! There are two good solutions for this problem:
Since you've been saving a copy of the original prop in Photoshop, you may have also saved the mask. You did save the original pic, didn't you? Didn't you?
Position the prop on some flat-colored background other than black, and do a screen grab. This illustration here was made in the "Onyx Room" I painted a blue blob behind the av, then to a screen "snapshot." The resulting (RGB) picture is then cropped-down to just the region I need, and I can select the blue with the magic wand (magic wand antialiasing turned off), invert the selection, and voila I get just the avatar.
|
|
|
|
Props and Avatar Sizes...Is Bigger Better?
Palace uses two basic picture sizes for avatars. The basic prop size is 44 by 44 pixels per prop tile. All props are actually 44x44, even if the displayed area is smaller. It's not huge, but bigger than a Windows or Mac finder icon. The second important size to know is the maximum avatar area: 132 by 132 pixels, or three props by three props. Large avatars can be built out of smaller props by tiling them together.
At any one moment, your avatar can wear up to nine props. No more. That's nine whether they are animating, tiled, blank... nine total is what you get.
Personally, I like smaller, single-prop avatars. They are much faster to use when in the Palace. They're handy for snuggling up to your pals. You can animate them without getting painfully tricky. But it is easy to build bigger props, and I have plenty of big avs, too: the sizes can be any combination of 44x44 tiles, so 88x132, 132x44... all are possible. Tiles may also overlap (especially transparent or "ghost" tiles)... some common layouts are shown at the left. Not that some of the non-rectangular setups can be done with rectangular images in your paint program just delete the empty tiles once they're in the palace client.
One common myth is that large props cause lag. Not True! Large props do not cause lag.
Most of the time, props are stored in the server .prp file, as well as cached copies in the local .prp files of anyone who's seen the props before when a large av is used, therefore, only a small bunch of ID#'s are normally exchanged between the clients and the server not a lot of picture data. The difference in size between 9 ID#'s (36 bytes, total) and even one full prop picture (typically 1936 bytes for one prop) makes the size issue for cached props insignificant. Large or animated props simply don't cause lag, so don't take any flak about them.
Your paint program lets you resize pictures to any arbitrary size, and in general will do a much better job than just letting the Palace prop editor do the resizing automatically. GIFs and other indexed-color images (even if they start in the palace's own color space!) should always be converted to RGB before being resized this will let the colors blend a little bit, making a smoother transition to their final destination: the palace's own color map.
When you have a picture that's bigger than 44x44, you will need a way to tile it. The Palace client software can do this for you, automatically.
You've saved your original picture, right?
For best results without surprises, make sure:
The image is no larger than 132x132 pixels, so that the Palace won't try to rescale the image (with less-than-perfect results).
The image resolution is set to 72 dpi (scanners etc can commonly bring in a picture at 300 ever even 1200 dpi).
You've already converted to the Palace Color Palette yourself, before letting the Palace client do it.
If possible, you may want to force the image to exactly the prop boundaries, using the Photoshop "Canvas Size..." dialog this can give you a bit more control over where the boundaries will be when the Palace cuts up your image.
Okay, so the picture's in your clipboard, and ready to paste. Now what? For Windows users, a large prop can be automatically cut-up and positioned with a single (two-fingered) keystroke. Instead of just hitting Ctrl+V to paste, press Ctrl+Q to "Paste Multiple Props" into Win Palace. The parts will be broken up and dropped into the prop lister boxes.
Likewise, Macintosh users can auto-tile by pasting the picture into the satchel window, rather than into an individual prop editor window. The sub-images will then insert themselves, one at a time.
It's then a simple task to go through the list of props, one at a time, erasing transparent areas and naming each prop something appropriate.
Always name your props, even partial bits it can come in very handy later. Just type a name in the little box at the bottom of the editor window.
Now to assemble the entire avatar, hit "naked" in the prop window, then add all the props, one at a time, by double-clicking them in the prop window (I recommend using the order shown at right, which is the usual order used by the client itself, so that your macro is compatable with the hang script). The props will tile together to create your entire avatar picture. Save the appearance as a macro, and you're done!
Special Problems for Line Drawings Often, resizing really destroys the line quality in GIF drawings (this problem affects line drawings only, not photos or scanned paintings) small lines, especially along edges, turn to mush. This is a generic digital-picture probem. Fortunately, it's only occasionally serious. There are only a few recourses:
Redraw the problem lines by hand in Photoshop, after resizing.
Beef-up the lines by hand in Photoshop, before resizing.
Convert a copy of the image to grayscale. Isolate the lines by pinning all non-black areas to white using either fills (magic wand useful here) or the "Levels" command. Build yourself a beautiful line mask, convert it to the same size as your resized color image, use "Levels" to beef-up any failing line densities, and use it as an overlay layer (or multiply the images together, if you've the chops for that sort of thing).
Copy the image to Adobe Illustrator using Adobe Streamline, then save as an EPS file in Illustrator, then convert back to a raster image in Photoshop PS will let you force the image to a particular size. This is definitely the premium professional approach, not for the casual non-artist. Still, there is a reason Adobe sells all this stuff...
Back to the House o Props
Last Update: 30 April 1997 And don't forget that Photoshop canvas-size command... (more to come).
|
The Recap...Simple Step-By-Step Recap,
Okay, here's the quick simple-case recap. Let's assume you have a new GIF or JPEG picture that you want to use as an avatar. You've already saved the Palace CLUT. If you don't have enough memory to open Photoshop (or whatever paint program) and Palace simultaneously, you will have to use the Scrapbook as an intermediary.
These instructions
should see most users
through in 99% of cases.
For an advanced tutorial
on avatar antialising,
click here.
Open your pic in Photoshop (or whatever).
If it's indexed color, convert it to RGB.
Erase everything you don't want. Fill those transparent regions with some strange color from the Palace CLUT (I prefer [R51 G255 B0] THIS) that's not used in the edges of your image (or use PS3+ to make a colored background layer). Save the selections, you may need them later.
Resize to fit within 44x44, or within 132x132 if you plan on making a large av. Save this small RGB copy, you may need it later.
Photoshop users: If any dimensions are smaller than the closest tile border (44, 88, or 132 pixels), you may want to expand the canvas size, filling in the extra with your preselected background color. This will let you slide the pic around freely and more-accuractely maybe even freeing-up some empty tiles.
Convert to Indexed Color. Use a "Custom..." color table select your saved Palace CLUT.
If the image is prop-sized (44x44 and smaller):
hit "Select All" and "Copy."
Switch to Palace, open the Prop Editor by pressing "New" in the prop window.
Hit "Paste."
Select "Face Prop" in the "Prop Edit" menu.
Name the prop by typing in the little text window at the bottom of the editor window.
Delete transparent areas using the Eraser tool.
Hit "Save" to save the prop in your suitcase.
Done!
If the image is bigger than a single prop:
Hit "Select All." (Cmd-A)
Hit "Copy." (Cmd-C)
Windows:
Switch to Palace, open the Prop Window by pressing the Satchel (suitcase).
Hit Ctrl+Q for "Paste Multiple Props." All the props should fill-in, one at a time.
Macintosh
Switch to Palace, open the Prop Window by pressing the Satchel (suitcase). Do not open the prop editor yet.
Hit "Paste." All the props should fill-in, one at a time.
Select each prop in turn, hit "Edit," and...
Name the prop by typing in the little text window at the bottom of the editor window.
Select "Face Prop" in the "Prop Edit" menu, for at least one of the props.
Delete transparent areas using the Eraser tool, and Ctrl-Click with the eraser to delete flat-colored areas.
Hit "Save" to save the modified prop in your suitcase.
Hit "Naked" in the prop window.
One by one, select all of the avatar props. They should all jump to their correct positions. If not, they can be repositioned using the arrow keys in the Prop Editor.
Save the entire appearance as a macro.
Done!
Back to the House o Props
Last Update: 7 April 1997 Is there a Palace Site where I can try this out?
|
|
|
|
An avatar is a representation of you -- how others see you -- when you're in the CyberMatch Palace or any other palace. If you register with The Palace, Inc., you can create your own avatar from a photo, or from a graphics file.
Table of Contents
1. Scanning a photo
2. Applying the correct color palette
3. Resizing the image
4. Pasting the image into your prop suitcase
5. Wearing your new avatar
1. Scanning a photo
If you do not own a scanner, go to your local copy center and have your photo scanned. Make sure the resolution of the scanned image is between 100 and 300 dpi. Save the image in .GIF format.
2. Applying the correct color palette
You can create graphics using any palette, but the pictures may not look the same on the Palace. To get the correct look, you'll need to obtain the palette used by the palace and apply it to your image. This requires a graphics program such as Adobe Photoshop* or Paint Shop Pro*.
Using your graphics program, open the file PGATE.GIF, which resides in the PALACE\PICTURES directory. Within the graphics program, extract the color information as a "palette file" (the procedure for this will differ from program to program). For example, in Photoshop, choose Mode, then Color Table, and then choose Save. In Paint Shop Pro, choose Colors and then Save Palette.
Now open your avatar image. If it isn't a .GIF file, convert it to one. Then apply the palette you just saved. In Photoshop, choose Mode, then Color Table, and then choose Load. In Paint Shop Pro, choose Colors and then Load Palette. Select the file you just saved.
3. Resizing the image
Standard avatars and props are 44 x 44 pixels in size. But you can also make oversized avatars by combining up to nine standard-sized ones (for a total of 132 x 132 pixels). Use your graphics program to size your image to the appropriate size. Depending on the image, you may need to experiment a couple of times to see which size looks best.
To get a better-looking avatar, you might want to crop your image first, so the remaining portion looks bigger when resized to avatar dimensions.
4. Pasting the image into your prop suitcase
After sizing the image, copy it to the Clipboard (press Control-C).
Start the Palace software and open your prop suitcase (click on the suitcase). You don't need to connect to a Palace.
Click the New button.
If your avatar is the standard 44 x 44 size, move the cursor into the graphics window (where the big round face is) and press Ctrl-V. This pastes your avatar from the Clipboard. Give your avatar a name, choose the "head" property (by clicking on the word "head"), and then click the OK button.
If your avatar is larger than 44 x 44 pixels, select "Paste Multiple Props" from the Edit menu on the Menu Bar. This automatically breaks up the image into multiple 44 x 44 pixel props and pastes them from the Clipboard into your prop suitcase. Give your avatar a name and then click the OK button. Note: this procedure will also work for avatars which are 44 x 44 pixels.
5. Wearing your new avatar
Connect to a Palace.
Open up your prop suitcase and click the Naked button.
Double-click on all the pieces of your avatar. There you are!
To make it easy to wear your avatar in the future, save your appearance in a macro. From the menu, choose Macros, then Record Macro, then 1. To wear your avatar in the future, just press Ctrl-1.
|
How To Create Your Own Palace Props
first import picture
I will assume the picture of a female
goto image--- mode----set to RGB color
then use the crop tool in tools to drag box around pic
Right click the crop tool to create the cropped picture
image---adjust--- brightness./contrast
adjust image for good quality using these tools
goto hue saturation select red move slide bar--lightness--- and reduce red
may also want to reduce yellow goto image color bright
increase bright and contrast may have to work with saturation and color bright
goto image ---- image size---goto auto enter 999.99 in screen and lines/inch
----quality---best
width and height will have large numbers(select pictals) take largest number
(EITHER WIDTH OR HEIGHT)
and set to 133---this sets the entire picture size for palace usages
then ok---- pic will be reduced when creating if prop is to blurry -----you may
have to crop down smaller from the beginning to get clear picture---
play with this one
Edit and Undo to keep doing this till it is good enought to work with.
goto---- view---- fit on screen -----goto filter sharpen then sharpen
NOTE:Under sharpen you can also use the lasso to pick only the eyes
then the mouth to sharpen
Leaving the rest slightly blurry and it will come out ok in the end
sharpen the eyes and mouth makes the final prop look more realistic and lifelike
To apply palace pallette (palace.clut) special for the palace
goto----- image---- mode indexed color
under pallette select----- custom (pull down menu)
then -----load------ apply palace pallette (must have this special
set the DITHER to DIFFUSION
file palace.clut) then after the pic is ready we will want to remove the background
now the picture is sized and ready for palace except for one more thing
to make it easier in palace to finish the edit
Notice the two boxes on the toolbar at the bottom
The lower box is the background -- upper is foreground
Notice the little arror next to boxes click switches boxes around
Click on the lower box and pick color
pick a color like light blue and move that to the background color
use lasso to lasso a big piece of background around prop and hit delete--
should default to the solid blue
do this until you have deleted most of the background CLOSE to the prop
we can now move in closer to edit around the prop using the pencil
pick the eyedropper and pick the same color as background for pencil
clean up around the edges of the pic with pencil---using alt key in pencil mode
to pick colors around edges to make matches for clean edges.
a trick find the POLYGON LASSO TOOL and use it
this takes a little getting used to ----- to use this tool
use it to click one spot close to prop--- now pull mouse away from spot
u will see a line following the mouse---click another point and u have
anchored the line---- continue to next spot
you keep doing this till you arrive back at lasso start point and double click
you will now notice the lines are animated ----- hit delete
entire piece selected will turn the solid color
this tool allows for quick up close edit fast ---- then use pencil
ready to import into palace draw a box(rectangle marquee tool) around image
edit -----copy -----open palace client--- under---- edit--- paste multiple props
goto palace and edit room and open each piece
first piece set as HEAD piece
to edit out big pieces of background
hit the erase hold down control button while dragging mouse
and you will see an flood can
pull to solid color and hit delete
tada now clean up around edges--- slightly with with pencil tool
do each piece
put on prop and check and clean up as needed.
NOTES: TO WORKING WITH PENCIL
under palace edit when working with pieces
there is a pencil--- a box---- and---- a box with lines
pick pencil click on large line then small line
this makes pencil end bigger or smaller
use smaller to edit around edges
pick a color generally light blue is good
click pencil and holding down alt key flood solid area backgrounds
with blue
increase pencil size up and down to edit background to one blue color
then click erase and hold down alt key flood erase background and save
use pencil and control (over a pictal color) to select the color
and edit around edges of piece or fix imperfections
then save piece
Done
|
|
|
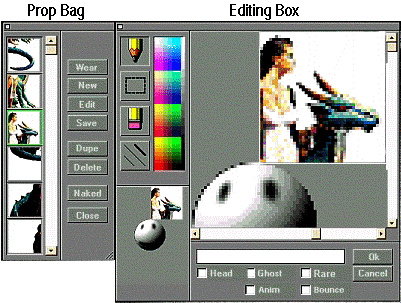
|
Editing Your Props
Editing your props is done in the edit screen of the Palace client. Simply open your prop bag by clicking on the options button on the top bar in your Palace client.Then select a tile by clicking on it. Now click on the button edit.This brings up the edit screen for you.
The first thing you will need to do is to remove the background from your prop. To do this , click on the eraser and hold down the Alt key on your keyboard. This will give you a fill tool , just click on the background in your tile, this will remove the background from your tile.You may also want to remove the ball head by clicking on the word head at the bottom of the edit box. You can then make any other changes to your prop that you like by using the other tools in the edit box.
The Tools
Using the tools in the edit box you can draw, erase, and cut and move sections of your tile.You can also animate and make your prop look like a ghost.To choose a color to draw with , simply click on the pencil, and move your cursor over the colors in the box.Click on a color and you are ready to draw on your tile.To make your tile look like a ghost , just click on the word ghost at the bottom of the edit box.To resize your pencil just click on the box showing three diagonal lines.
Special keys
There are some other things you can do with your tiles too. You can flip them horizontally and even vertically. To do this , while in the edit box hold down the shift,ctrl and alt keys on your keyboard and then press the h key .This will flip your tile horizontally. To flip your tile vertically follow the same procedure as above but press the v key instead of the h keys.
Animation
To animate your tiles is very simple.Just make a duplicate of your tile , using the dupe button in the prop bag screen. Then change the tile to the look that you want the motion to look like.Click the animate button on all of the tiles you want to show motion.After trying this a few times you will be able to create avs with realistic looking movement in them.
Taking care of your avs
Once you have made you av. there are a few things you need to do to make sure you don't loose them and that they are able to be seen in the palace by other people . You should give every tile you make a name. This is done by typing a name for your tile in the box at the bottom of the edit screen. It doesn't matter what you call it . Just make sure that every tile has a name.
Another thing you should do is compress your prop file frequently. To do this open the file box at the top bar in your Palace client and click compress props. This does not remove your props in your bag.It removes props that you have seen others wearing in the palace. that are stored in your bag even though you cant see them there.
If you have not compressed your props in a long time you may see a very large number compressed . If you do not compress props the Palace will eventually do it automatically for you , but you will improve performance of the palace if you do it frequently yourself. Compressing props cannot be done while you are online and logged on to a Palace.
Saving your avs to a macro is a handy way to change props without having to put them on piece by piece from your bag. To do this, while wearing a prop,in the palace , choose avatars from the top bar, and a spot to save it in , this will save your prop to a macro .You can then just open the av. box and choose a prop to wear from it anytime you like.
Sanctuary is fortunate to have many expert prop artists serving as wizards there. Drop by and say hello, and bring your questions too. They will be very happy to help you with them.
|
|
Welcome to my page on Making Tags using PSP for The Palace Visual Chat.
|
|
|
|


